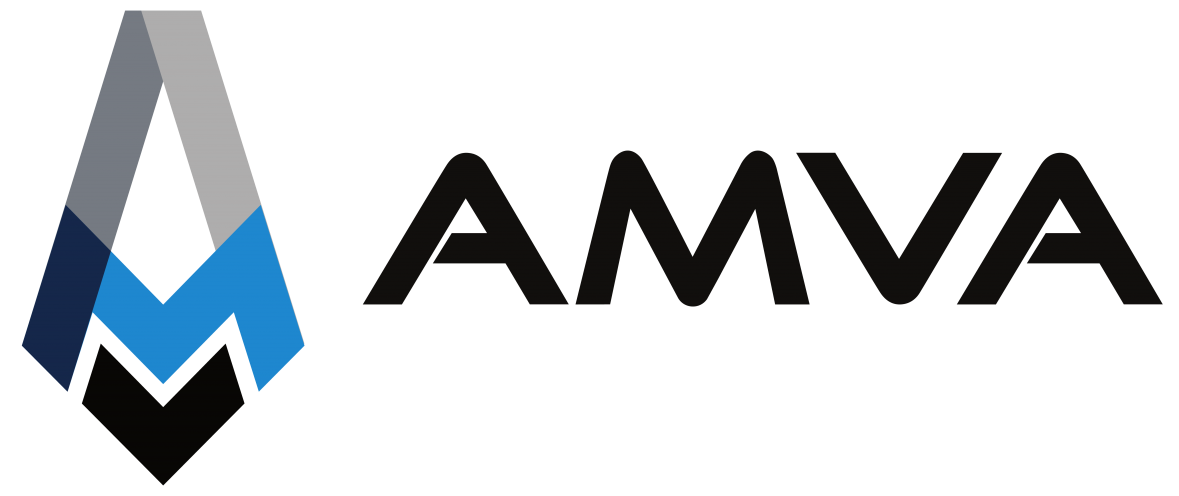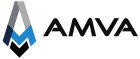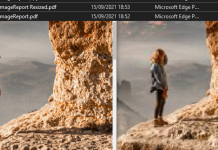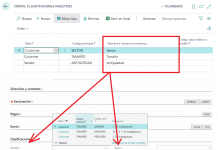Docker es una herramienta que permite crear contenedores ligeros y portables para que las aplicaciones software puedan ejecutarse en cualquier máquina con Docker instalado, independientemente del sistema operativo que la máquina tenga por debajo, facilitando, así también, los despliegues.
De esta forma, docker permite la instalación aislada del software necesario para la ejecución de una aplicación y la aplicación en si. De esta forma podríamos levantar ese contenedor en cualquier máquina sin preocuparnos de que la máquina tenga instalados o no los componentes necesarios.
El funcionamiento de Docker es similar al de una máquina virtual pero con las ventajas de ser más ligero ya que no requiere la instalación de un sistema operativo.
Voy a pasar a explicar cómo realizar la instalación de Docker en Windows 10 pro y la preparación de un entorno de desarrollo para Dynamics 365 Business Central.
En primer lugar activar las capacidades de virtualización de nuestro procesador en la BIOS. Para ello reiniciar el PC y mantener pulsado «DEL» para entrar en la BIOS. Una vez allí el nombre depende de si vuestro procesador es AMD o INTEL.
En el caso de AMD sería activar el SVM:
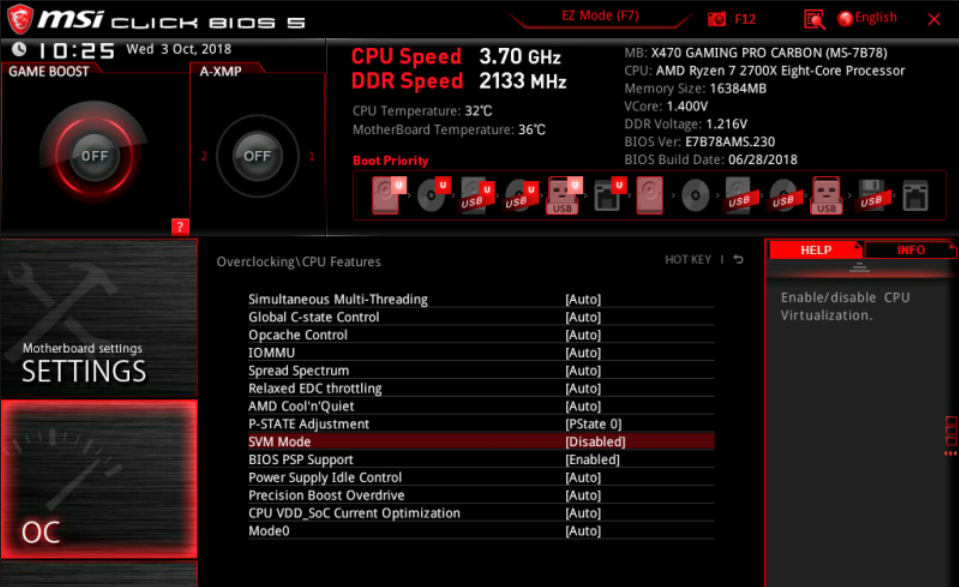
En el caso de intel es intel vmx:
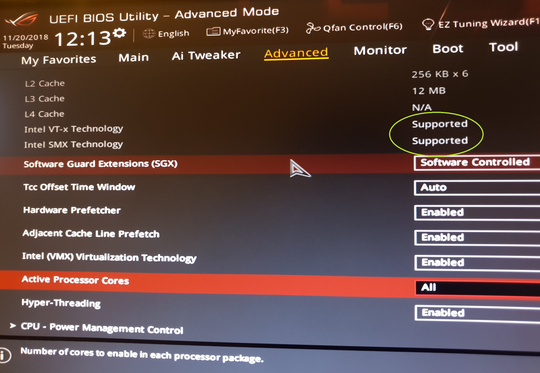
En segundo lugar nos descargamos la aplicación de docker para Windows y nos la instalamos desde el siguiente enlace:
https://download.docker.com/win/stable/Docker%20for%20Windows%20Installer.exe
Una vez instalado, tenemos que abrir el powershell como administradores (botón derecho «ejecutar como administrador» o un click izquierdo mientras mantenemos pulsadas las teclas Control+Shift):
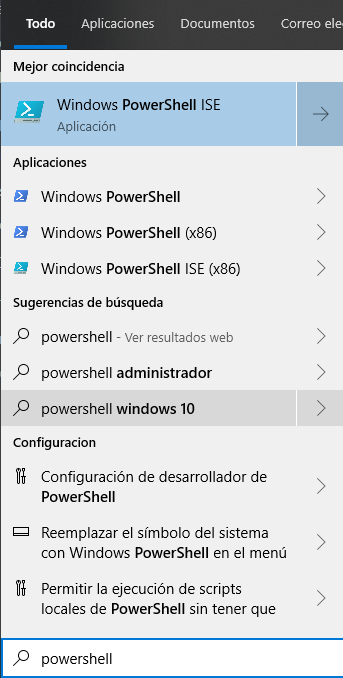
Una vez abierto ejecutamos los siguientes comandos (los dos últimos requieren que realicemos un reinicio):
Install-module navcontainerhelper -force
Set-ExecutionPolicy Unrestricted
Disable-WindowsOptionalFeature -FeatureName microsoft-hyper-v -online
Enable-WindowsOptionalFeature -Online -FeatureName Microsoft-Hyper-V -All
Activamos los contenedores para windows en la aplicación de docker con botón derecho en la aplicación:
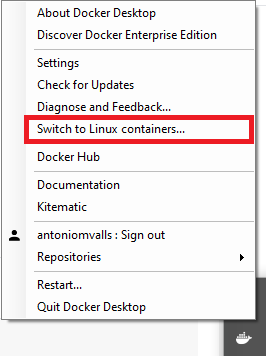
Para crear los contenedores de Docker se utilizará el cmdlet «navcontainerhelper».
De esta forma, el comando para instalar el Sandbox de la última versión de D365BC será:
New-NavContainer -accept_eula -imageName mcr.microsoft.com/businesscentral/sandbox:es-ltsc2016 -containerName BCSandBox -auth NavUserPassword -isolation hyperv -doNotExportObjectsToText -enableSymbolLoading -updateHosts
Para instalar la versión OnPremises con el entorno de CSIDE:
New-NavContainer -accept_eula -imageName mcr.microsoft.com/businesscentral/onprem:cu6-es-ltsc2016 -containerName OnPrem6 -auth NavUserPassword -isolation hyperv -includeCSide -doNotExportObjectsToText -enableSymbolLoading -updateHosts
Hay que fijarse en los distintos parametros en los que le indicamos qué imagen queremos (indicándole también qué CU), el nombre del contenedor, si instala el CSide, la forma de autenti(fi)cación (NavUserPassword es la que menos problemas da ya que no tiene que mapear nuestro usuario de windows) y, muy importante para comenzar con las extensiones, habilitar la carga de símbolos (si bien puede realizarse con posterioridad).
Mención especial a la coletilla «ltsc2016». Según la versión de vuestro Windows tendréis que usar la ltsc2019 (1803: ltsc2016. 1809: ltsc2019)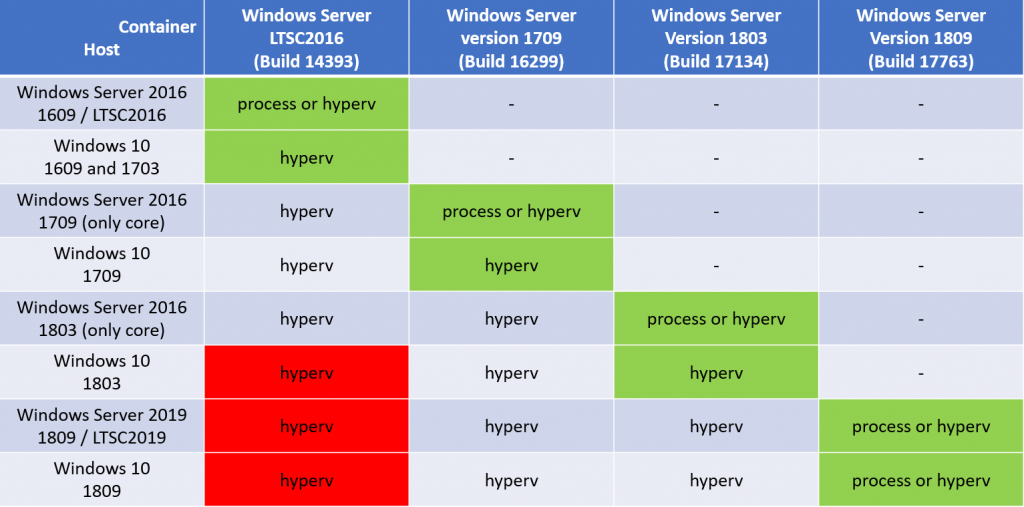
Ahora sólo queda esperar la instalación, que os creará en el escritorio los accesos a la aplicación y, muy importante, guardad la información del contenedor que os aparezca:
WARNING: This license is not compatible with this version of Business Central.WARNING: This license is not compatible with this version of Business Central.Container IP Address: 192.168.255.184
Container Hostname : BCSandBox
Container Dns Name : BCSandBox
Web Client : http://BCSandBox/NAV/
Dev. Server : http://BCSandBox
Dev. ServerInstance : NAV
Files:http://BCSandBox:8080/al-3.0.106655.vsix
Initialization took 123 seconds
Ready for connections!
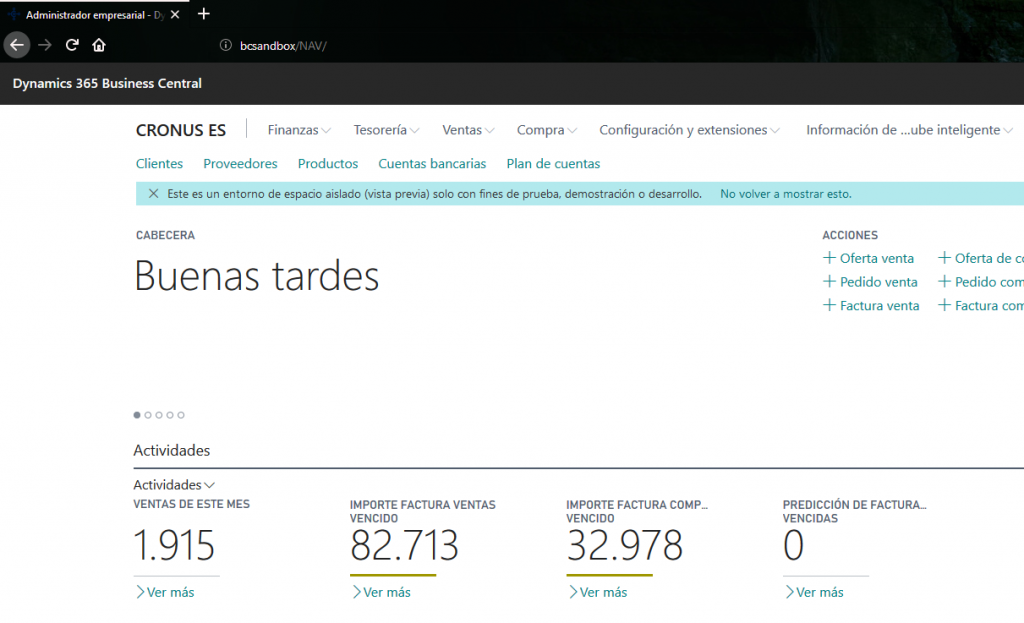
Si vais a utilizar CSIDE recordad instalar los prerrequisitos para ejecutarlo y realizar la conexión:
https://download.microsoft.com/download/2/E/6/2E61CFA4-993B-4DD4-91DA-3737CD5CD6E3/vcredist_x86.exe
https://download.microsoft.com/download/3/A/6/3A632674-A016-4E31-A675-94BE390EA739/ENU/x64/sqlncli.msi